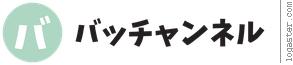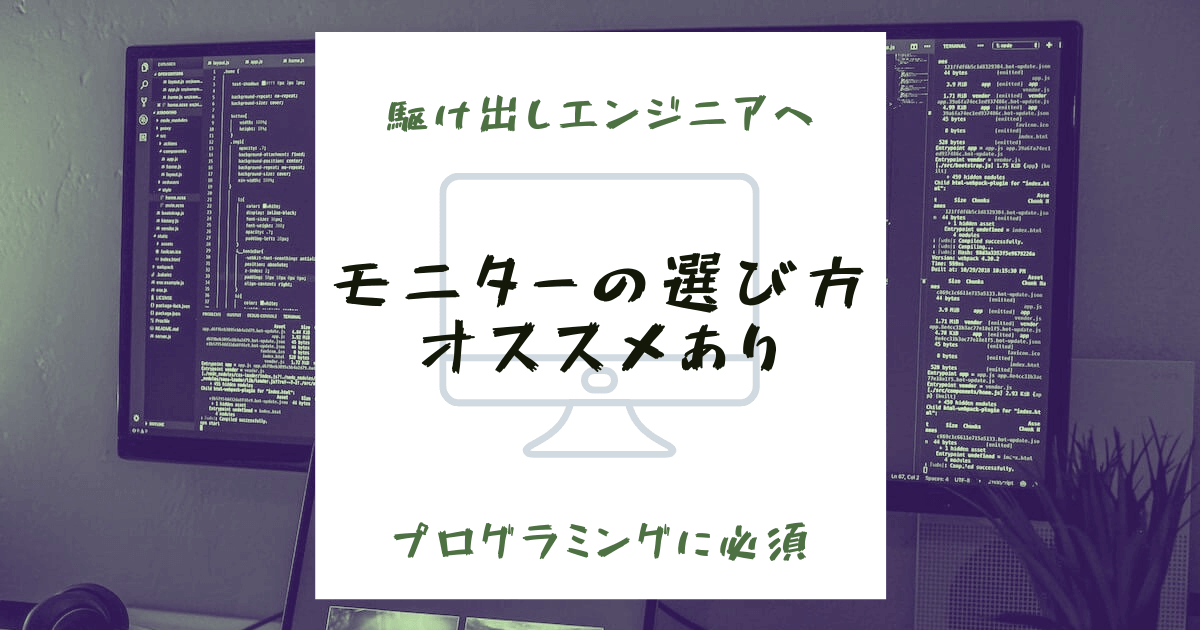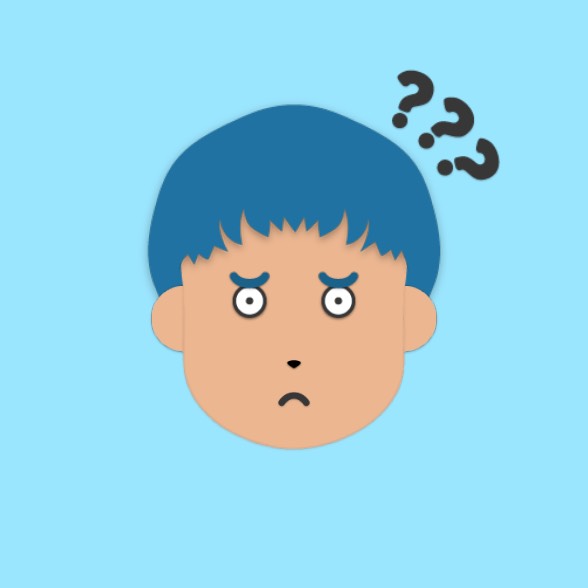
こんな疑問にお答えします。
本記事の内容
- 駆け出しエンジニア向けモニターの選び方
- モニター選びのポイント5つ(優先順位まで表示)
- オススメのモニター3つ(値段別)
- (補足)モニターと一緒にあるといいもの2つ
この記事を書いている僕は、21年から新卒でWeb系エンジニアになります。
先日はMacBook Proを購入して、『MacBookの選び方』もまとめました。参考にどうぞ。
-

-
駆け出しエンジニアにおすすめのMacBook選び方【結論:CPUとメモリ】
悩む人 駆け出しエンジニアになりたい・なる予定だから、MacBook Proにしたい。どんなスペックがいいのか知りたい。 こんな疑問に答えます。 ▼記事の内容 ...
続きを見る
モニターは就職後のお給料で買おうと思っていましたが…
副業で2万って、社会人からしたら少ないかもしれませんが、大学生からしたら超多いですからね!?
いや、マジで。
Amazonタイムセールなので、ブログでいただいたお金でディスプレイを買います。
ディスプレイ選びについてもブログ記事に。これで目線が上がって、腰痛が緩和するかも。ありがとう???? pic.twitter.com/jb2QH5ic8H
— つばさ @大学生ブロガー (@basabasa8770) August 29, 2020
・Amazonプライムセールだった
・腰痛が限界だった
以上の2点から購入決定。
モニターを買うメリットは
・腰痛を予防
・広くて作業効率が上がる
・単純に見やすい
たくさんの見るべきポイントがあったので、この購入のタイミングで僕がまとめました。
結論から言うと、長時間使っても疲れないような設計(ノングレア・フリッカーフリー)を優先的に選びましょう。
というのも、入れた方がいい箇所があり過ぎて、全部入れようとすると高額になってしまうので、どこまでを含めるかは個人で考えた方が良いかなと。
それでは、詳しく解説します。
目次
モニターの選び方

モニター選びのポイントを5つほど紹介しますが、全てクリアしてないとダメというわけではありません。
僕なりに優先度が高いものから順番に並べています。
この優先順位のコンセプトは『目や肩に負担をかけないこと』です。
というのも、長時間作業に集中できれば、成果も上がりやすくなるからですね。
それでは、ポイントをどうぞ。
ポイント⓵:サイズ
まず、モニターのサイズ選びから。
作業する机の幅にもよりますが、20インチ〜28インチくらいがベタかなと思います。
あまりに広くすると、目をたくさん動かさないといけないので、長時間作業するには疲れてしまいます。
ここら辺は自分次第ですね。一度メジャーなどで何インチが欲しいかを決めてから選び始めた方がいいです。
ちなみに僕は作業幅「奥行き55cm×幅90cm」くらいで、23インチのモニターを選びました。(ちょっと窮屈です。)
ポイント⓶:ノングレア(アンチグレア)
はてな
ノングレア(別名:アンチグレア)とは…
非光沢の液晶画面のことを指し、目の疲労を抑える
この二種類が存在します。
・グレアタイプ(光沢あり)の特徴:色がキレイ、目が疲れる、汚れが目立ちやすい
・ノングレアタイプ(光沢なし)の特徴:目が疲れにくい、汚れが目立ちにくい、鮮やかさにかける
Webデザイナーのような色彩に敏感な仕事の方は、グレアタイプがいいかもしれません。
一方、ノングレアタイプは目が疲れにくいため、長時間コードを見るような方にはエンジニアなどにいいでしょう。
ポイント⓷:フリッカーフリー
はてな
フリッカーフリーとは…
画面のちらつきを減らして、目への疲労を抑える。
目や肩こりの原因は『ブルーライト』だけでなく、『フリッカー(画面のちらつき)』も原因だったりします。
フリッカーフリーはちらつきがなく、体への負担がグッと抑えることができるので、搭載しておきたいですね。
もし、ブルーライトカットを気にしていても、目の疲労や肩こりを感じる方は、使っているパソコンやモニターがフリッカーフリーか確かめた方がいいかもです。
ポイント⓸:高さ・傾き調節(ピボット機能)
モニターによっては高さ調節や、ピボット機能があるものがあります。
はてな
ピボット機能とは…
モニター自体を90度回転させることができる機能のこと。
つまり、ピボット機能があれば、横に広くor縦に長くを気分で変えることができるのです。
モニターを縦長にすると、プログラミングコードも縦に長いので、見やすい。
高さ調節も『モニター台』を別途で購入したり、本を下に敷いたりすれば、済みますが、落下する可能性があったりするので、モニター自体が高さ調節できるものがオススメです。
ポイント⓹:IPSパネル
パネルは主に『TN・VA・IPS』がメインの3タイプになります。
それぞれの特徴は『液晶パネルの違いまとめ:TN / VA / IPSのメリットと弱点』が上手くまとまっているので、そちらをご覧ください。
簡単に言ってしまうと、プログラミングやクリエイターに良いのが、『IPSパネル』です。
『IPS』のメリットをザックリあげるとこんな感じ
・視野角が広い
・色が綺麗
・応答速度がそこそこ早い
コードを見たり、戻ったりが激しいので、特に視野角が広いとありがたいですし、Web制作においては、色にこだわることもあるので、IPSがいい理由ですね。
オススメのモニター3つ

『値段』のニーズ毎に3つ選んでみました。
どれも僕が検討したモニターばかりなので、自信を持っておすすめすることができます。
ASUS VZ239HR
| メーカー価格 | 13,800円 |
| サイズ | 23インチ |
| ポイント | ブルーライトカット機能・フリッカーレス・IPSパネル |
| コメント | モニター幅が薄く、フレームも少ないためにデザインが洗練されている。 |
『Amazon choice』にも選ばれていた定評のあるモニター。
スリムですし、フレームも細いので、作業や画面に集中したいという方にはオススメ。
それでいて、1万円ちょいというのは、素晴らしい。
デメリットを言うと、『高さ調整・ピボット機能がない』んですよね。
なので、高さはモニター台をおいたりして、自分で調整する必要がありそうです。
さらに、VESA非対応(後に説明)なので、モニターアームをつけることもできません。
Dell S2319HS
| メーカー価格 | 24,178円 |
| サイズ | 23インチ |
| ポイント | ノングレア・フリッカーレス・高さ調整・ピボット機能・IPSパネル |
| コメント | 5つのポイントを全て踏まえると、これくらいがちょうどいい。 |
僕が買ったモニターです。有名メーカー『Dell』で安心できます。
ぶっちゃけ、安いモニターはありますが、作業効率や体への負担を考えると、これくらいがピッタリではないかという結論に達しました。
同じ系統でもたくさんモデルがあるので、ポイントを減らすのもアリ。
例えば、「高さ調整・ピボット機能はなくてもいい。」とか「サイズはもう少し小さくていい。」となると安くなるかと思います。
LG 24BL650C-B
| メーカー価格 | 27,860円 |
| サイズ | 23.8インチ |
| ポイント | ノングレア・フリッカーフリー・高さ調整・ピボット機能・IPSパネル |
| コメント | ブルーライト軽減モードで自由に切り替え可能。USB-Cでつなげることが可能。傾き調整も可能。 |
『Dell S2319HS』の上位互換的な立ち位置ですね。
値段の甲斐があって、ブルーライト軽減モードがあるので、好きな時に切り替えが可能。
例えば、普段の仕事などでは、ブルーライト軽減モード。プライベートの映画鑑賞では、解除してクッキリ見る。なんていう、切り替えができるのはいいですね。
またUSB-Cなので、変換アダプタなしでMacBook Proから直接つなげることができることはアイテムが一つ減るのでいいですね。
注意ポイント
※一つだけ注意。『中古はやめておいた方がいい』
というのも、ディスプレイは使えば使うほど消耗して行きます。
色素が薄くなったり、光の量がおかしくなってきたりするので、新品を買った方がいいです。
おまけ:モニター関連物

モニターに関連して、あると尚良いものをご紹介します。
マストではありませんが、あると嬉しいものですね。
モニター台
高さ調節のないモニターを買う場合には、必須かなと。
モニターを買っても目線が下がって肩凝りが出てしまっては意味がないので、モニター台で自分の目線の高さに合う高さにしましょう。
モニターアーム
PCとモニターの両方机の上におくと、狭くなってしまう方はモニターアームを導入すると、モニターの幅がなくなるので、おすすめ。
ただし、その場合は『VESA規格』のモニターを選ぶ必要があるので、調べてみてください。
ちなみに、紹介した3つのモニターのうち、『ASUS VZ239HR』以外はVESA規格に対応しています。
まとめ:作業効率を考えたモニター選びを

プログラミングやブログなど、長時間パソコンを見ている方は疲れてしまうので、できる限り負担の少ないものにしましょう。
特に『ノングレア・フリッカーフリー』のモニターを入れておくと、作業効率がアップします。
そこそこな買い物なので、しっかりと選んで作業効率をバカ上げしてください!
僕もDellのモニターでプログラミング・ブログどちらも成果をあげて行きます!!(^○^)
というわけで、今回は以上です。つばさでした。