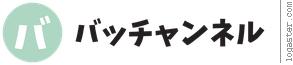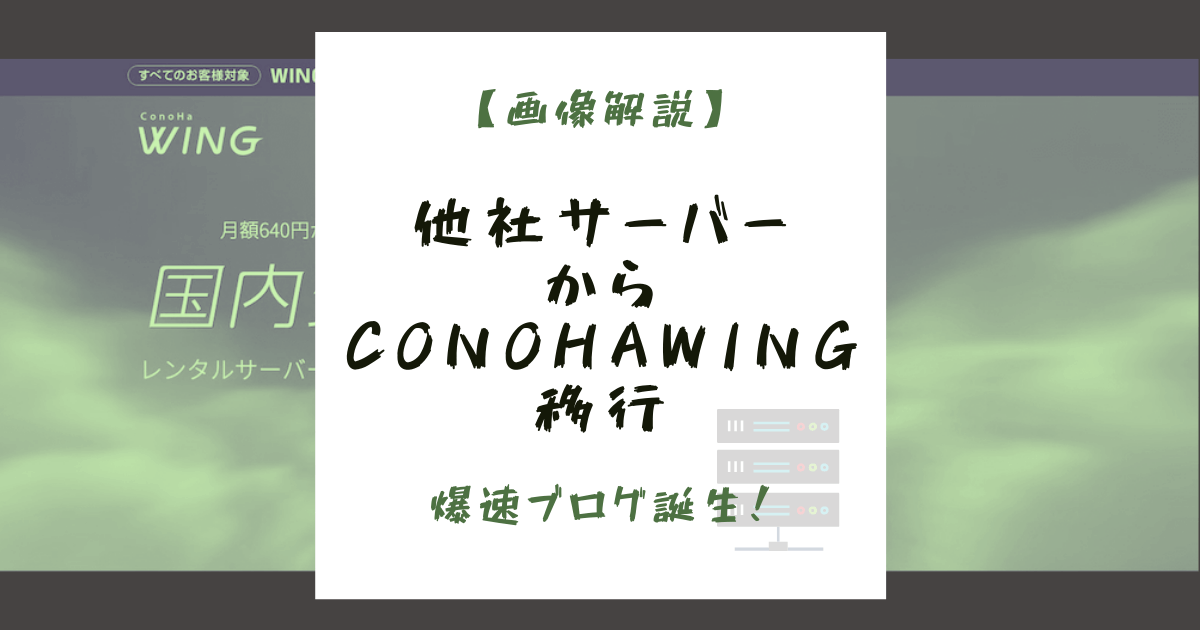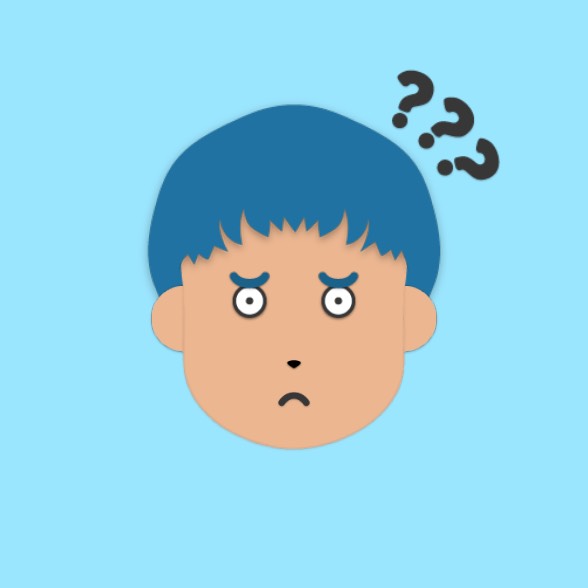
こんな方向けの記事になります。
記事の内容
- 【サーバー移転が不安な方へ】丸ごと代行方法
- 他社サーバーからConoHa WINGへ移行する手順
- ブロガー別でおすすめの料金プランを紹介
- 移行に当たっての注意点
- 移行後の設定について解説
記事の信頼性
この記事を書いている僕はブロガー歴2年でエンジニアとして就職もしているので、テック系には強いです。最近、当ブログもConoHa WINGに乗り換えを経験済みです。
ぶっちゃけ、『国内最速サーバー』と豪語しているだけあって、体感としても爆速だと感じています。
無事、Conoha WINGに移行できてます!
夜中2時〜6時半までかかりました。
理由は、エラーが起きたからですね。
「さくら」からの移転は情報がなかったのでだったので、ミスポイントが多かった…😭
僕が記事にします😘
速くなった『バッチャンネル』を見てね😘#ブログ pic.twitter.com/r7gRX68NmN
— つばさ @ 大学生ブロガー (@basabasa8770) September 23, 2020
とは言え、エラーにも苦しんだりしたので、僕みたいにならないように注意点をお知らせしながら、お伝えしていきますね。
僕の場合は「さくらインターネット」から引越しでしたが、他社サーバーからの移行でもできるように解説しようと思います。
画像多用で、端的に解説しているので、挫折しないと思います。
目次
【1人では不安な方へ】丸ごと任せる手段もアリ
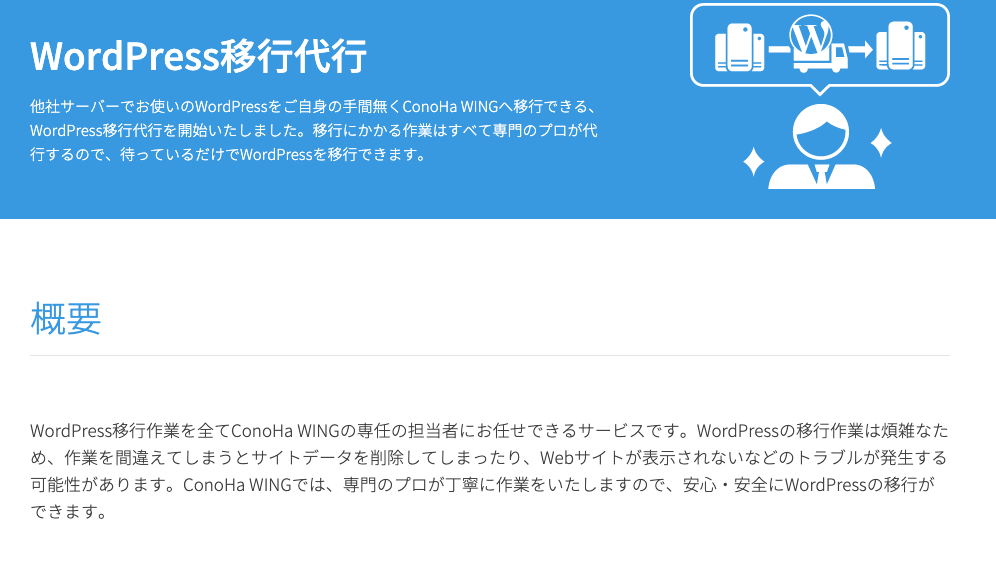
ConoHa WINGのWordPress移行代行のページ画像
今から紹介するやり方で十分1人でできるのですが
「ITに詳しくないから1人では不安…。」
「速いとウワサだから、変えてみたいけど、めんどう…。」
そんな方はConoHaの『WordPress移行代行』がおすすめです。
ぶっちゃけ、サーバーの移転ってトラブルがつきものなので、嫌いな人が多いんですよね。
僕の場合は、Webエンジニアに就職するので、サーバー移転も勉強の一つだと思ましたが、とても不安でした。
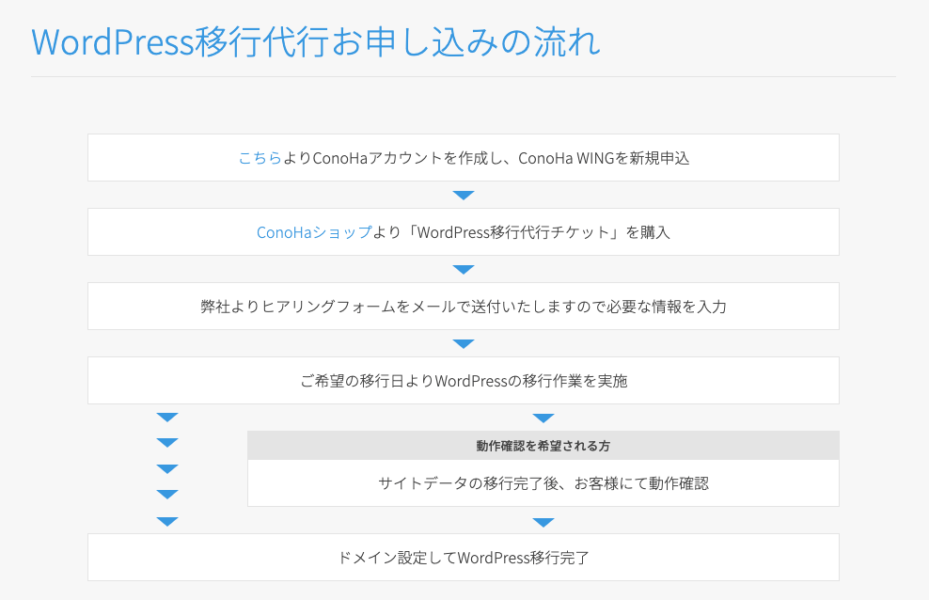
ConoHa WING|WordPress移行代行の流れの画像
お金はかかってしまいますが、ConoHa WING専任の担当者がついて、責任を持って移行作業してもらえるので安心安全です。
メールのヒアリングフォームで相談しつつ、進めばいいのでめんどうなことが一切ない。
ConoHa WINGで爆速のブログ運営ができるので、投資だと思ってやることはありかもですね。
【解説】WordPressのサイトをConoHaWINGにサーバー移行手順
全体像を把握しておいた方が安心するので、把握しておいてください。
STEP1:準備
STEP2:ConoHa WINGにアカウント登録
STEP3:ドメイン設定
STEP4:引越し元サーバーにネームサーバーを変更
STEP5:WordPressかんたん移行で引越し
STEP6:引越し元サーバーのネームサーバーを書き換える
STEP7:ConoHa WINGでSSL化
STEP8:ネームサーバーをConoHa WINGに変更
準備編
まずは、始める前に3点を確認してください。
・WordPressで作られているか
・引越し元のWordPressのログインIDとパスワードがわかっているか
・WordPressの特定プラグインを無効化したか
「WordPressかんたん移行」という手段で移行をするので『WordPressのログインIDやパスワード』を確認しておいてください。
WordPressの特定プラグインを無効化する
特定のプラグインを「有効」にしたまま、「WordPressかんたん移行」を行うとエラーが出る可能性があるので、必ず「無効化」しておきましょう。
▼現時点で公式では以下のプラグインが対象とされています。(2020/09/24)
・Yet Another Related Posts Plugin
・WassUp Real Time Analytics
・WordPress Popular Posts
・wp slims stat
・Broken Link Checker
・count per day
その他、『SiteGuard WP Plugin』も「エラーが出た」と言っている方もいました。
念のため、セキュリティ系のプラグインは全て無効化しておきつつ、公式ページを見ましょう。
>> 移行作業前の確認|ご利用ガイドWordPressかんたん移行を利用する
ConoHa WINGを申し込む
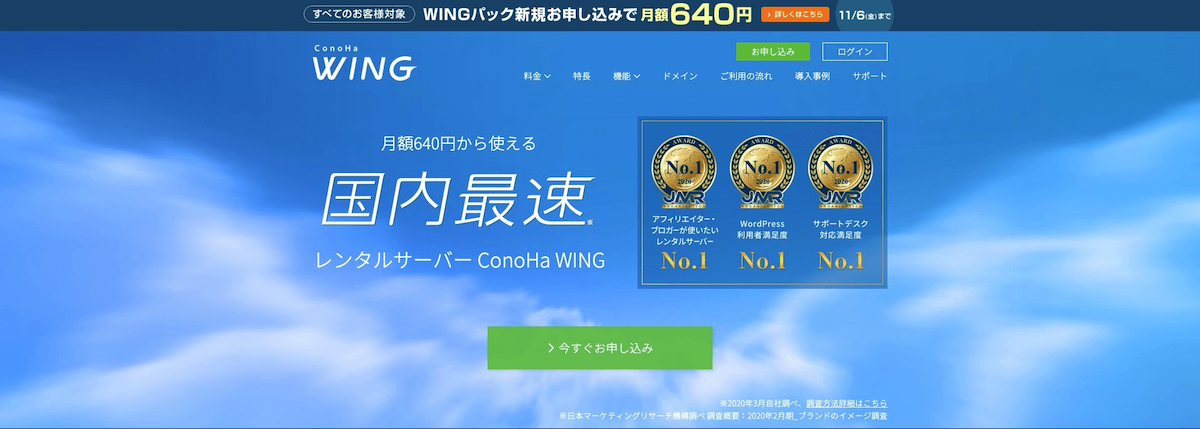
準備が整ったところで、まずはサーバーを契約します。
「いますぐ申し込む」をクリックして、各種名前やメールアドレスやパスワードを設定しましょう。
「アカウント登録」→「電話番号/SMS番号認証」→「お支払い方法の登録」→「プラン選び」→「管理画面へ」
ConoHa WINGではクレジットカード・ConoHaカード(プリペイド形式)など好きなお支払い方法を選んでください。
ConoHa WINGのおすすめプラン
たくさん料金プラン、タイプがあるため、迷ってしまうかもです。
そんな方向けにおすすめをニーズ別に選んでおきました。参考にどうぞ。
・ブログを長期的に続ける予定の方→『WINGパック・12ヶ月・ベーシック』(独自ドメイン付き)がおすすめ(当ブログで採用)
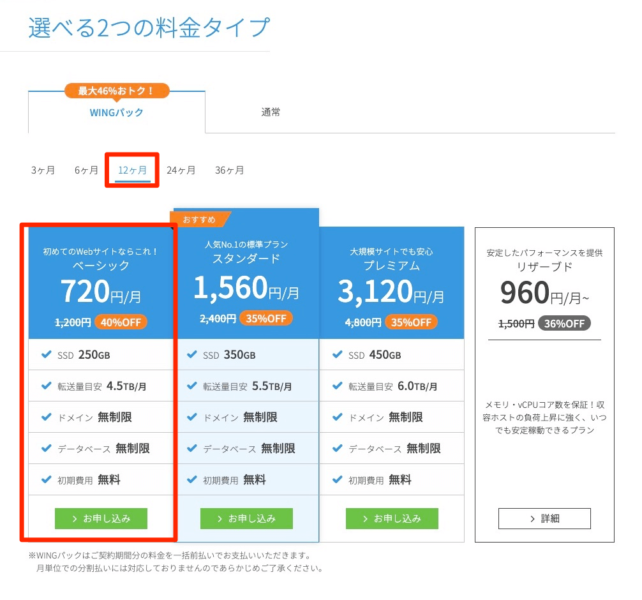
・ConoHa WINGサーバーをお試しで使いたい方→『通常料金・ベーシック』がおすすめ
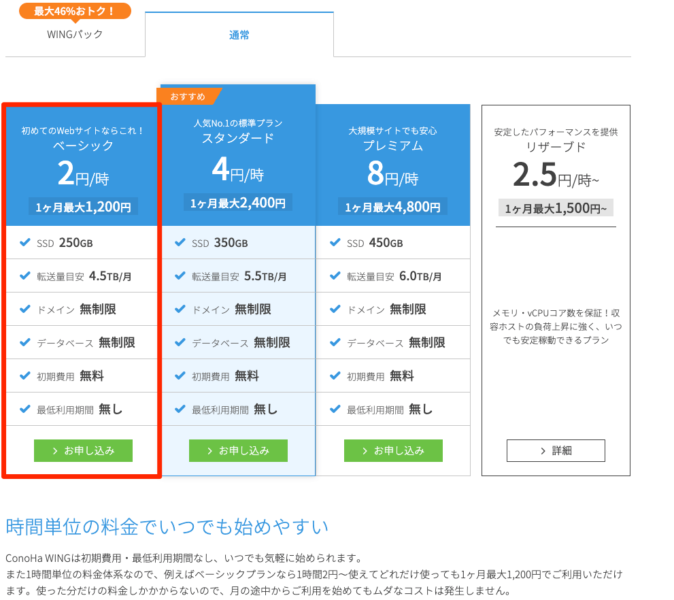
『初期費用が無料』で『時間単位の料金』ですし、『ボタン一つでプラン変更可能』なので、深く考えなくても良いかなと思います。
ちなみにですが、ConoHa WINGプランの場合、無料で独自ドメインがついてきますが、無理にすぐに使わなくても取っておけます。
※ここからはロード時間などが長いため、時間がある時に作業をすることをおすすめします。
ドメイン設定
ログインして、管理画面が出たところで『ドメインの設定』をしていきます。
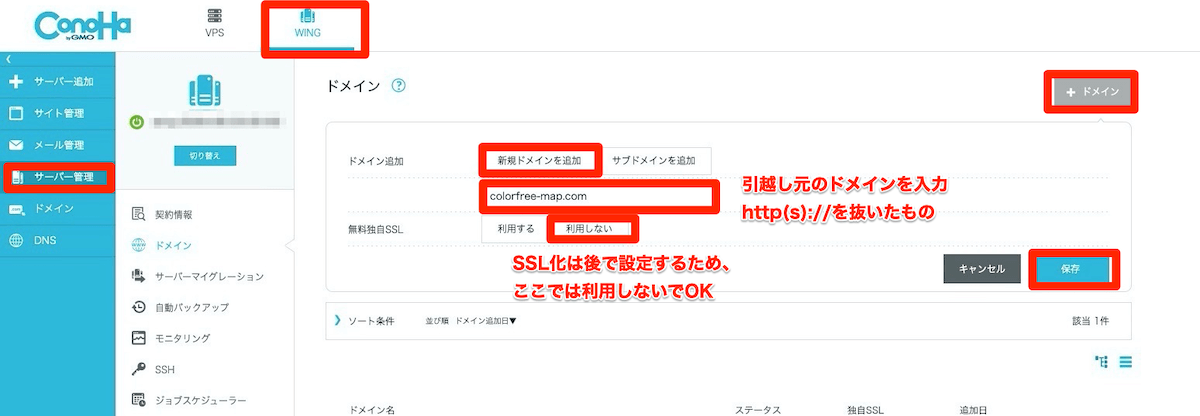
無料独自SSLについてですが、元サーバーでSSL化していても、引き継ぐことはできず、ConoHa WINGで別で取る必要があるので、ここでは『利用しない』で大丈夫です。
次のパートでSSL化について設定を行います。
※SSL化していた方のみ
注意
※このパートは元のサーバーでSSL(URLの冒頭が『https』)の方のみが対象です。
SSL化していない(URLの冒頭が『http』)の方は、『※パート』を無視して次のパートへお進みください。
工程は2つ。
・引越し元のサーバーのIPアドレスをメモする
・ConoHaのIPアドレスをメモしたIPアドレスに書き換える
※引越し元のサーバーのIPアドレスをメモする
引越し元のサーバーのIPアドレスを知っておく必要があります。
僕は「さくらインターネット」からの引越しなので、さくらインターネットの画面を見せます。
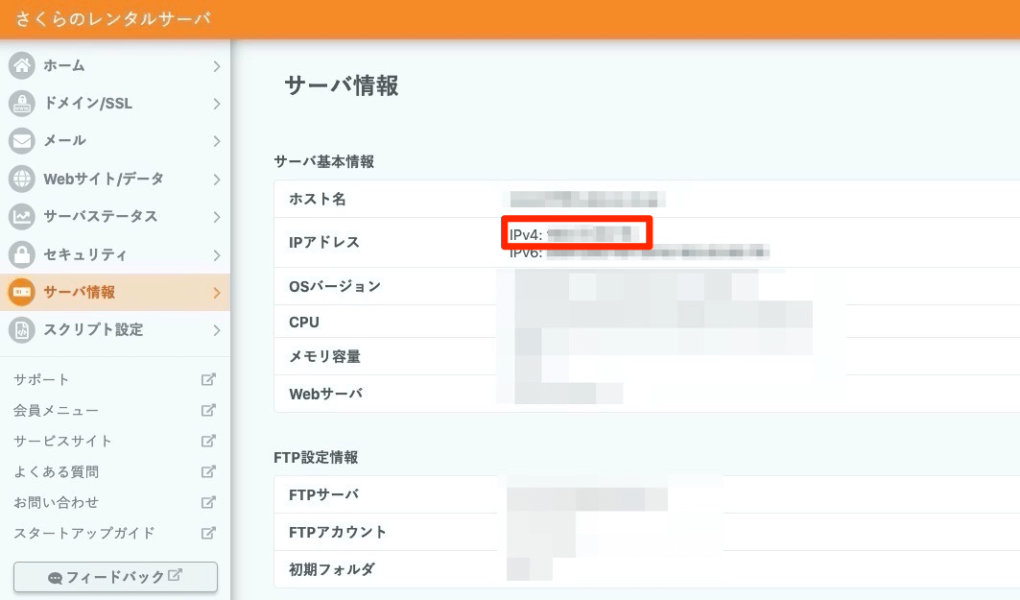
後で使うので、このIPアドレスをメモしましょう。
引越し元のサーバーは各自違うので、それぞれ確認してください。
主要なサーバー会社のIPアドレスの確認できそうな記事を載せておきます。
参考
その他は『〇〇サーバー IPアドレス 確認』とかで検索してもらうとわかると思います。
※引越し元のIPアドレスに書き換える
引越し元のサーバーのIPアドレスに変更する前に、こちらも『元々のConoHa WINGのIPアドレスをメモ』しておいてください。

ConoHaのIPアドレスがメモできたら、今度は先ほどメモした引越し元のサーバーのIPアドレスを入力します。
そして、+ボタンを押して『A(通常)』『*』『3600』『引越し元のIPアドレス』で追加します。
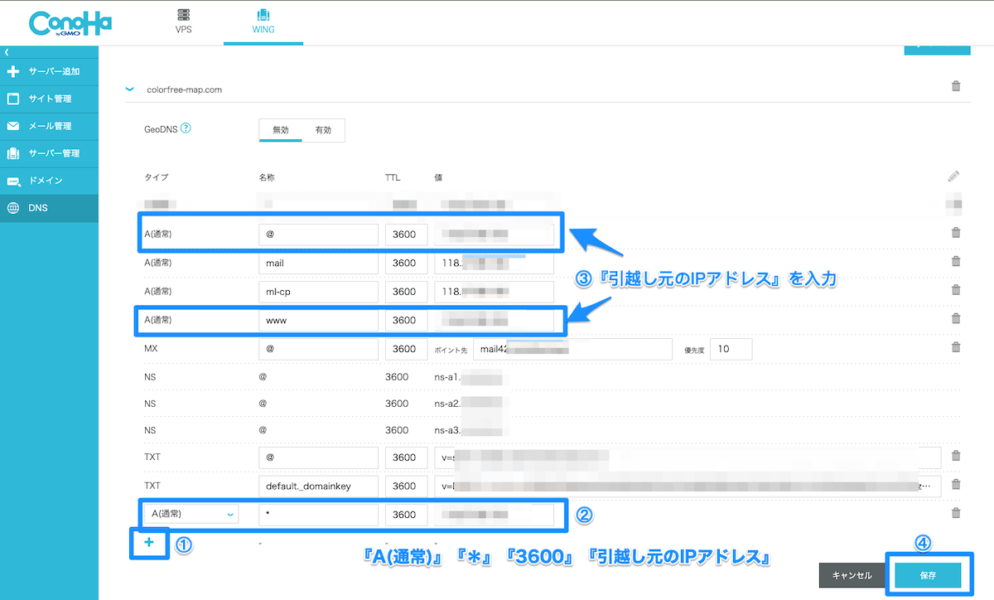
確認して、完了していれば『保存』でOK。
以上で、引越し元サーバーでSSL化していた方限定の作業は終了。次のパートからは全員共通です。
WordPressかんたん移行でサイトをお引越し
ここからは本格的に中身(データ)をConoHaに引越ししていきましょう。
新しくアプリケーションを作成したら、以下のように設定していきます。
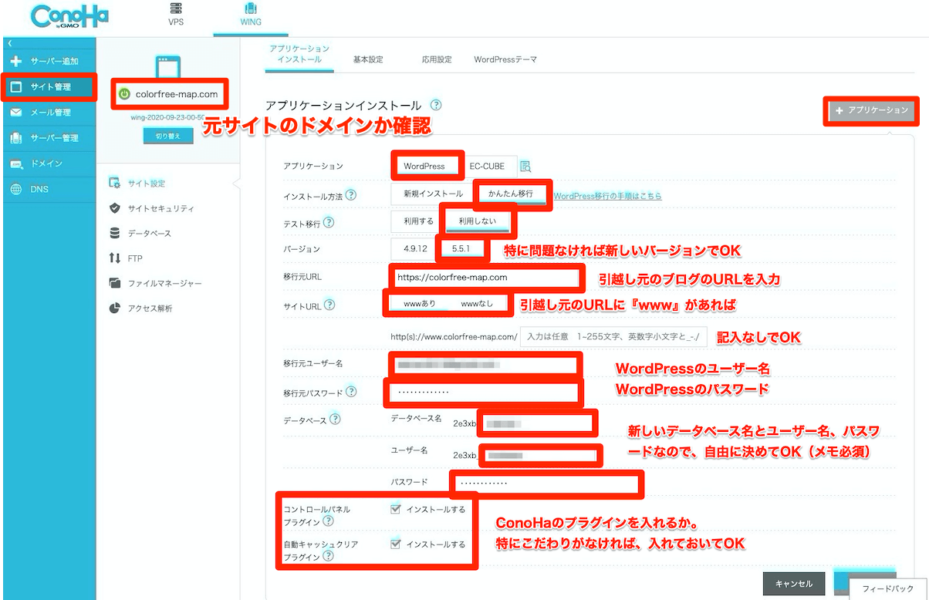
保存ボタンを押すと『移行中』のパラメーターが伸びていきます。
『稼働』になったらOKですが、結構長いらしいです。
僕の場合は10分ほどでできましたが、12時間かかったという人もいるので、ゆっくり待ちましょう。
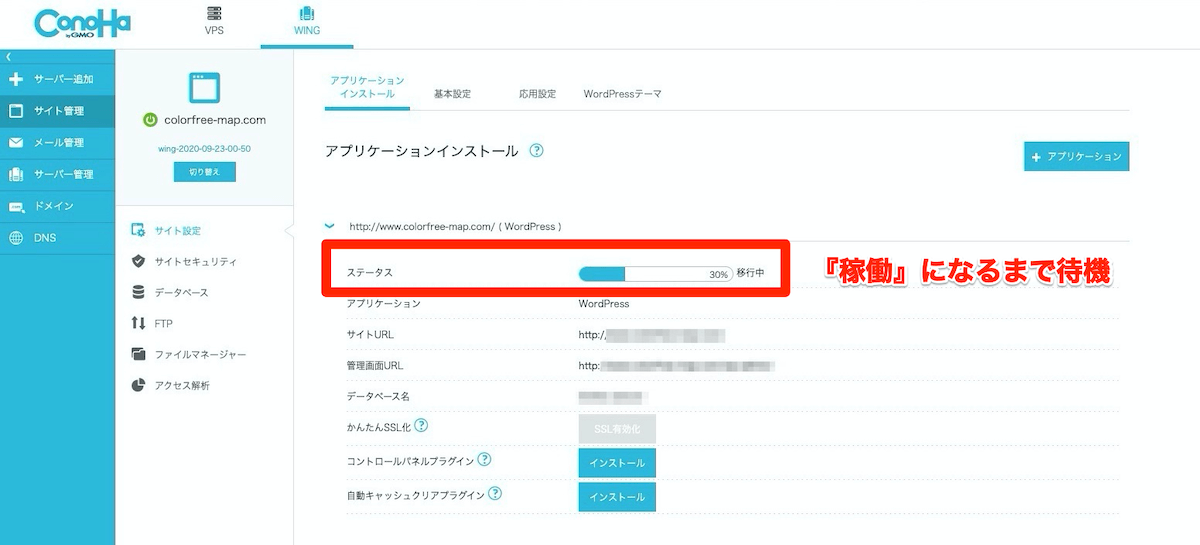
できたら、『基本設定』>『動作確認URL』のリンクで稼働できているか確認します。
この際、SSL化されていない(http://)ですが、ダミーのリンクなので気にせずで大丈夫です。
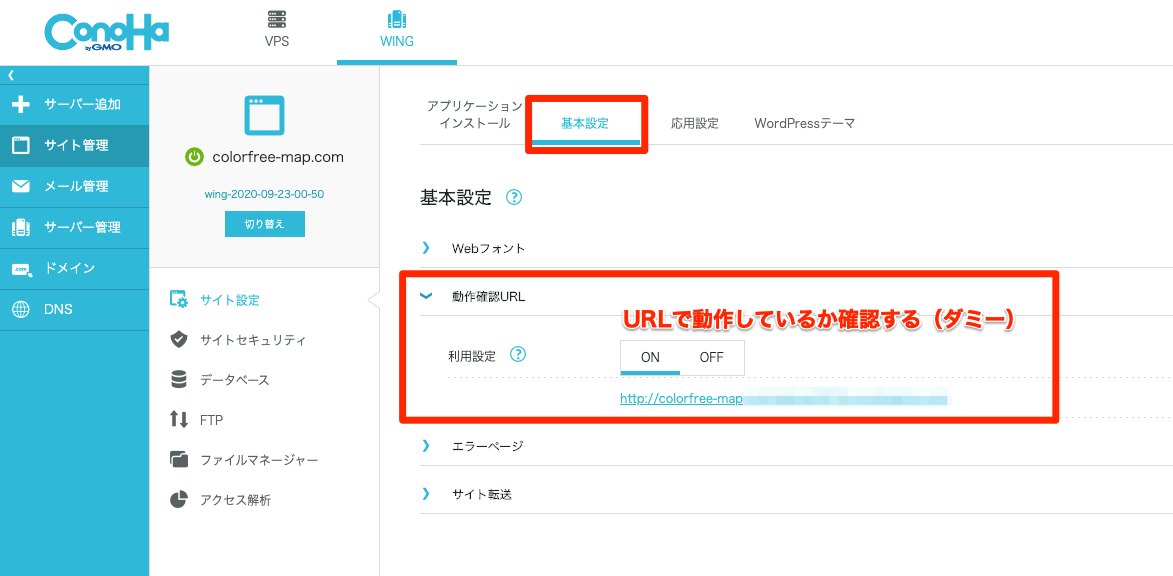
※『Font Awesome』(アイコンみたいなやつ)をブログテーマなどで使用している場合は、動作確認状態の際に上手く表示されませんが、大丈夫です。
例:WordPressテーマ『AFFINGER5』など
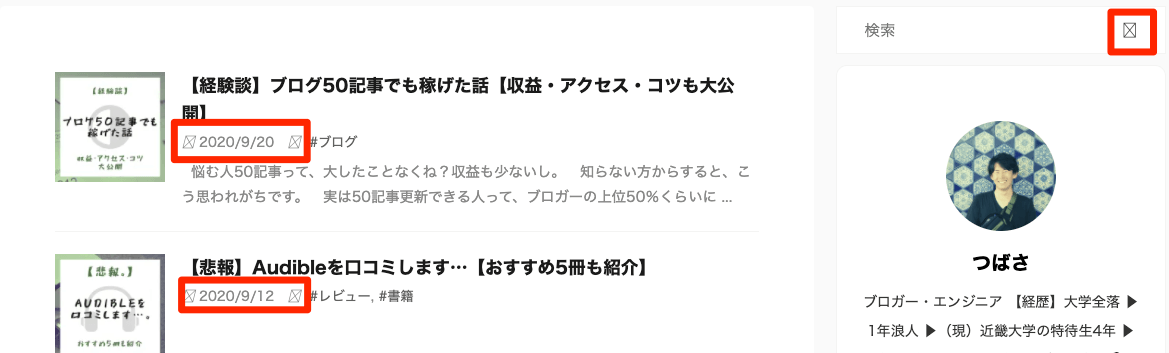
ネームサーバーを変更する
WordPressのサイトを移動できたので、今度は実際に見えるようにしていきます。
簡単に言うと『ブログURLにアクセスした時に「引越し元サーバー」から「ConoHa WINGサーバー」に変える』という紐付けを行う作業です。
すでにIPアドレスの変更はしたので、IPアドレスにドメインを紐付けます。
引越し元のネームサーバーページにいき、『ns-a1.conoha.io』『ns-a2.conoha.io』に変更します。(例:さくらインターネット)
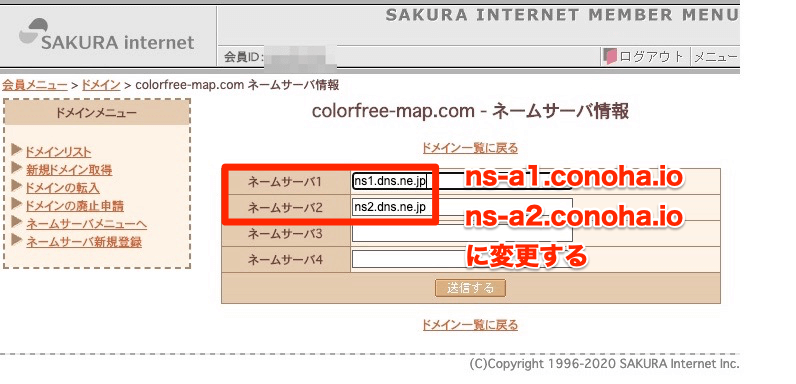
こちらも引越し元のネームサーバーは各自違うので、確認してください。
主要なサーバー会社のネームサーバーが確認できそうな記事を載せておきます。
参考
ない場合は「〇〇サーバー ネームサーバー 確認」で検索してみましょう。
ConoHa WING上でSSL化する
セキュリティ的にもSEO的にも必要なので、これまでしていなかった方もSSL化しておきましょう。
サイト管理>サイトセキュリティ>独自SSL>無料独自SSL>利用設定をON
すると『設定中』となるので、『利用中』に変わるまで待ちます。
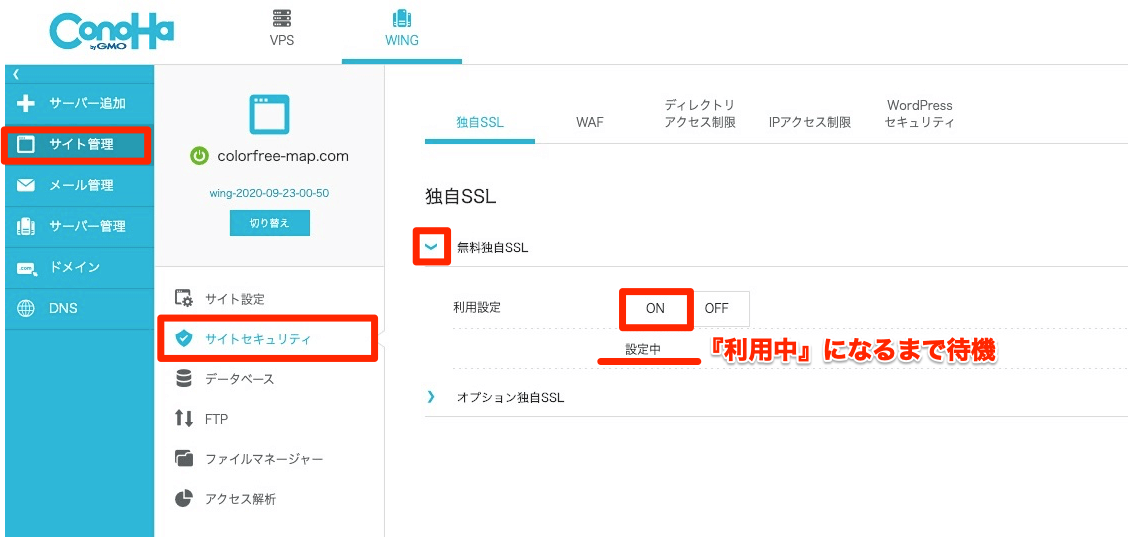
最大72時間かかるらしいですが、僕の場合は30分ほどで完了しました。
こちらも気長に待ちましょう。
ネームサーバーとサーバーを紐付ける
こちらがラスト作業です。
『IPアドレス・ドメイン』を紐付けたので、さらに最後は『サーバー』も紐付けます。
3つの項目(「*」「@」「www」)をメモしていた元々のConoHa WINGのIPアドレスに戻して完了です。
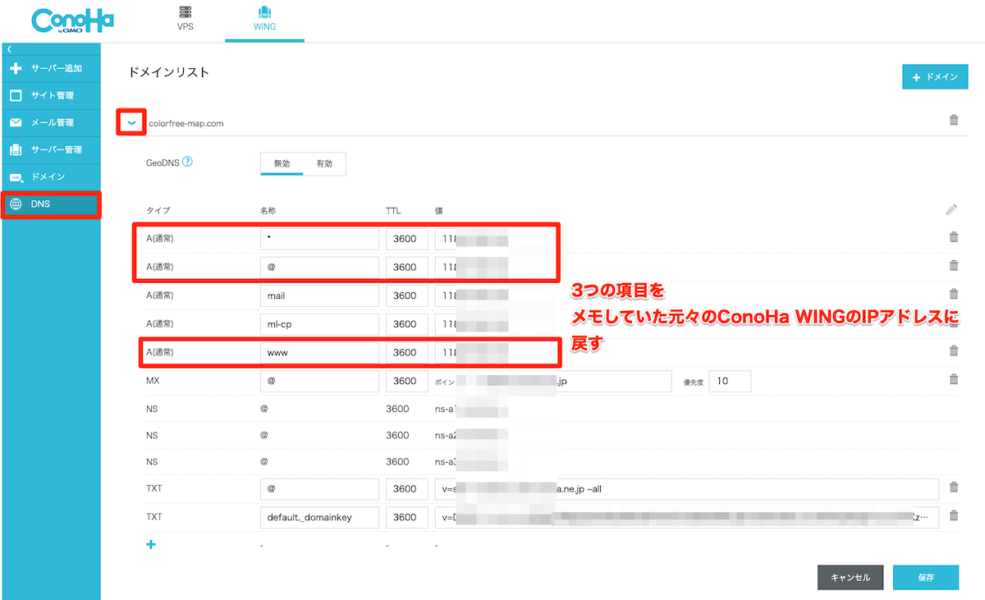
もうつながっているはずなので、いつも通りのURLで入ってみてください。爆速になってませんか?
以上で、サーバー移行は完了です!!おつかれさまでした!(^○^)
補足:移行後の設定
ConoHa WINGでSSLを再設定しているので、テーマ内の画像などがhttp://〜のままの可能性があります。
なので、WordPressテーマに画像を入れ込んでいる場合などは、https://〜にしておく作業が必要かもです。(当ブログのテーマ:AFFINGER5では必要でした。)
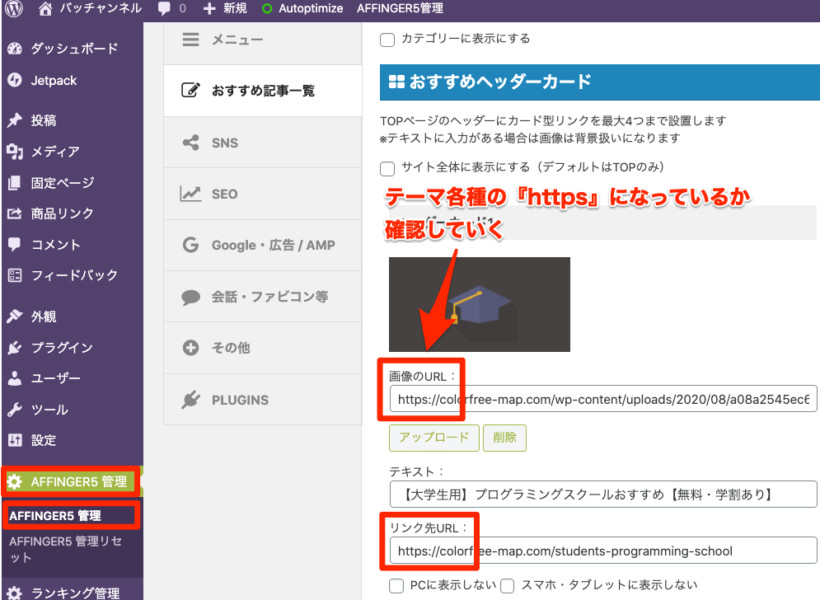
他にもパーマリンクの再保存も必要かもです。
「WordPressの管理画面>一般>パーマリンク設定」を変更せずに保存
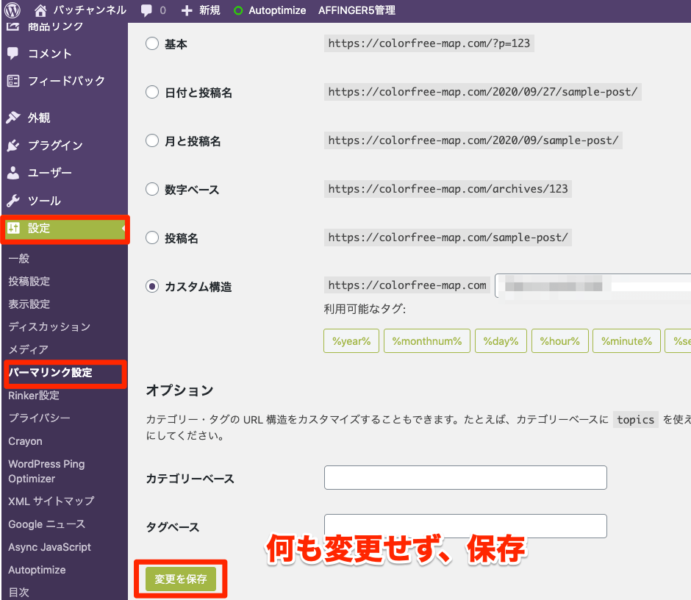
ConoHa WINGの『アクセス解析』が最初は反映しないですが、数日経つと反映するので気長に待ちましょう。
ブログのサーバーをConoha WINGに変更して、二日ほど経ちます。
1日経っても、Conohaの「アクセス解析」が反映せず、不安でしたが、二日経つと見えるようになってました!😘
これで不安点もなく『サーバー移行完了』です!
たかだかサーバー移転ですが、流れを理解して成長した感じがする…。笑
— つばさ @ 大学生ブロガー (@basabasa8770) September 24, 2020
※完全に確認できるまで、並行稼働
サーバー移転はパッと見できていても、使っている中でエラーに気付いたりすることも多いらしいです。
なので、念のために『引越し元のサーバー』も『ConoHa WINGサーバー』どちらも1ヶ月、2ヶ月は並行稼働することをおすすめします。
まとめ:ConoHa WINGにして爆速ブログを!!
他とは違ってConoHa WINGには『WordPressかんたん移行』があるので、データを入れたりする手間なく進むことができます。
表示速度も圧倒的に上がりました。SEO的にもユーザー的にも速度アップは嬉しいですよね。
ブロガーとしてはサーバーを変えると管理画面すら表示速度があるので、記事作成も捗ることが嬉しいです。
みなさんも、爆速のWordPress生活を!(^○^)
今回はこの辺で!
最後まで読んでいただきありがとうございました!つばさ(@basabasa8770)でした!